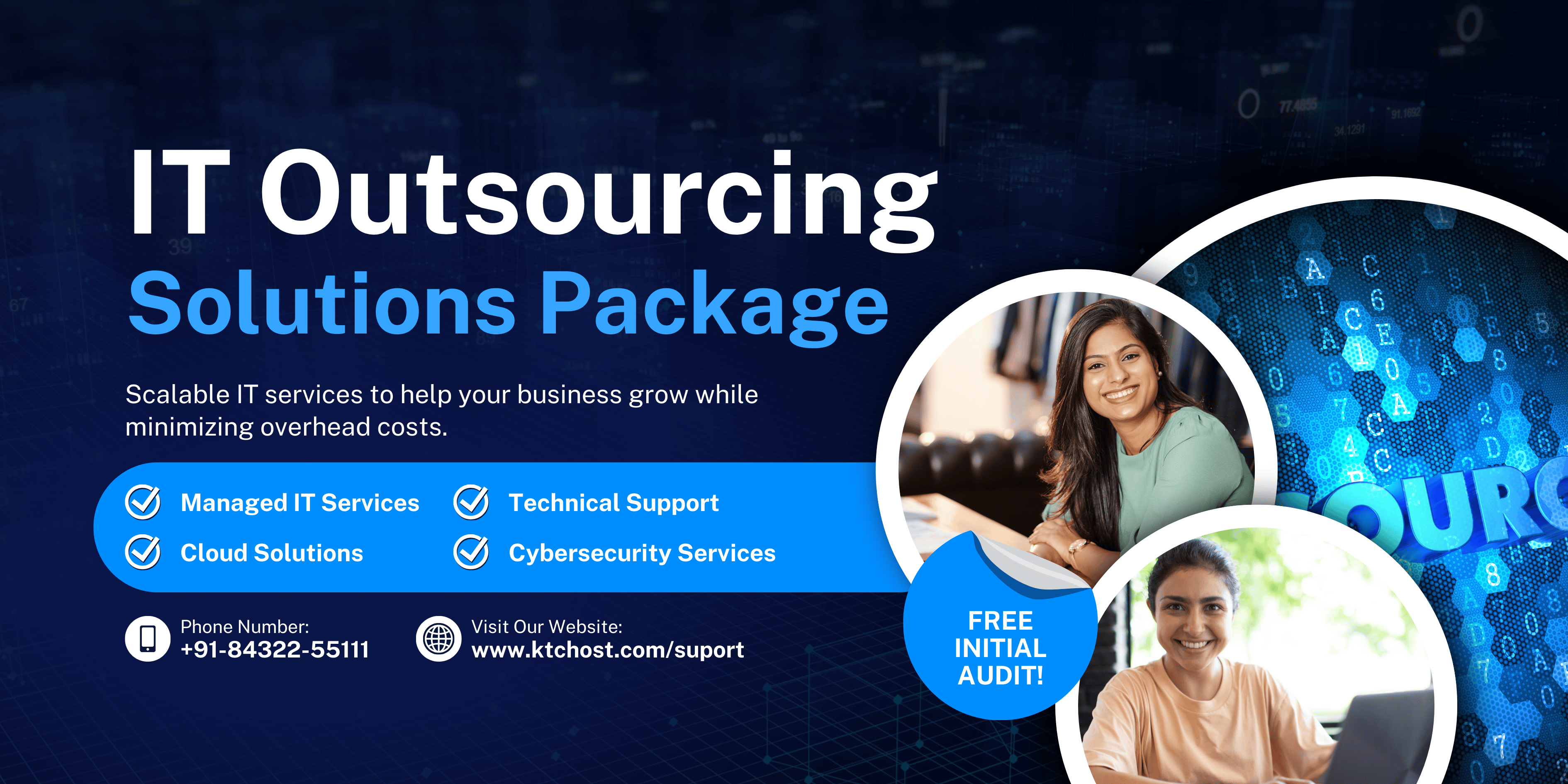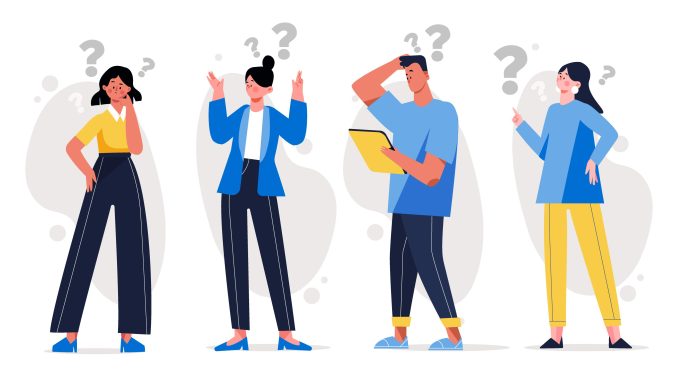
Resizing an EC2 instance means changing its instance type to increase or decrease CPU, RAM, network performance, or storage capacity. This is useful when you need to scale up for better performance or scale down to reduce costs.
📌 Why Resize an EC2 Instance?
✔️ Performance Issues: If your WordPress site or application is running slow due to CPU or RAM limitations, upgrading to a larger instance can help.
✔️ Cost Optimization: If an instance is over-provisioned, downsizing to a smaller instance reduces unnecessary costs.
✔️ Scaling Needs: If you expect more traffic, upgrading to a higher instance type ensures smooth performance.
🛠 Methods to Resize an EC2 Instance
There are two main ways to resize an instance in AWS:
1️⃣ Stop the Instance and Change the Instance Type (Recommended for most cases)
2️⃣ Use EC2 Auto Scaling (For automated scaling needs)
Here, we’ll focus on the first method since it is simpler and commonly used for WordPress and other applications.
📌 Step-by-Step Guide to Resize an EC2 Instance (Changing Instance Type)
Before resizing, ensure that the new instance type is compatible with your existing Elastic Block Store (EBS) and network settings.
Step 1: Check Instance Compatibility
Not all instance types are compatible with the same virtualization type.
🔹 Instance must use EBS-backed storage.
🔹 If the instance has instance store volumes, resizing may result in data loss (since instance store storage is temporary).
👉 How to Check?
- Go to EC2 Dashboard → Instances
- Select the instance you want to resize.
- Click Instance Settings → Change Instance Type (if it is grayed out, the instance must be stopped first).
Step 2: Stop the Instance
AWS does not allow instance type changes while the instance is running.
1️⃣ Go to the EC2 Dashboard
2️⃣ Select the instance you want to resize.
3️⃣ Click Actions → Instance State → Stop Instance.
4️⃣ Wait until the status changes to Stopped.
🛑 Important: Stopping an instance will cause a temporary downtime. Ensure your application can handle it.
Step 3: Change the Instance Type
1️⃣ Click Actions → Instance Settings → Change Instance Type.
2️⃣ Select the new instance type from the list.
- Example: Upgrade from t2.micro (1 vCPU, 1GB RAM) to t3.medium (2 vCPU, 4GB RAM).
3️⃣ Click Apply to save the changes.
Step 4: Start the Instance Again
1️⃣ Click Actions → Instance State → Start Instance.
2️⃣ Wait for the instance to boot up.
3️⃣ Verify that your application is working correctly.
📌 Example Scenario: Resizing an EC2 Instance for a WordPress Blog
Case Study: Scaling Up for Better Performance
🔹 You have a t2.micro instance running a WordPress blog.
🔹 The website is experiencing slow performance due to high traffic.
🔹 You decide to upgrade to t3.medium for better CPU and RAM.
Steps Followed:
✅ Stop the instance from the EC2 console.
✅ Change instance type from t2.micro → t3.medium.
✅ Start the instance again.
✅ Check if the website is running smoothly with better performance.
📌 Considerations When Resizing an EC2 Instance
✅ What Stays the Same?
- Instance ID remains the same.
- Private IP remains unchanged.
- EBS volume (root storage) remains intact.
- IAM roles, security groups, and key pairs remain attached.
❌ What Might Change?
- Public IP changes if a dynamic IP is used (unless an Elastic IP is attached).
- If switching between different instance families (e.g., T-series to M-series), you may need to update drivers.
📌 Alternative: Use Auto Scaling for Dynamic Resizing
If your application needs to automatically scale up and down, use EC2 Auto Scaling:
✔️ Launches new instances automatically based on demand.
✔️ Terminates instances when traffic is low to save costs.
✔️ Ideal for handling unpredictable traffic spikes.
Example:
A WordPress blog with high traffic during the day and low traffic at night can use Auto Scaling to launch larger instances during peak hours and smaller instances when traffic decreases.
🛑 Important Best Practices Before Resizing
🔹 Take a Snapshot of EBS Volumes: Always create a backup before resizing to avoid data loss.
🔹 Check Instance Limits: AWS limits the number of instances per type; ensure your limit allows resizing.
🔹 Verify Application Compatibility: Some applications may need configuration changes after resizing.
🚀 Conclusion: When to Resize an EC2 Instance?
✔️ If your instance is too small, upgrade to a larger instance for better performance.
✔️ If your instance is too big, downgrade to a smaller instance to save costs.
✔️ If you need automatic scaling, use EC2 Auto Scaling instead of manual resizing.
Would you like assistance in resizing your EC2 instance or setting up Auto Scaling? Let us know! 🚀