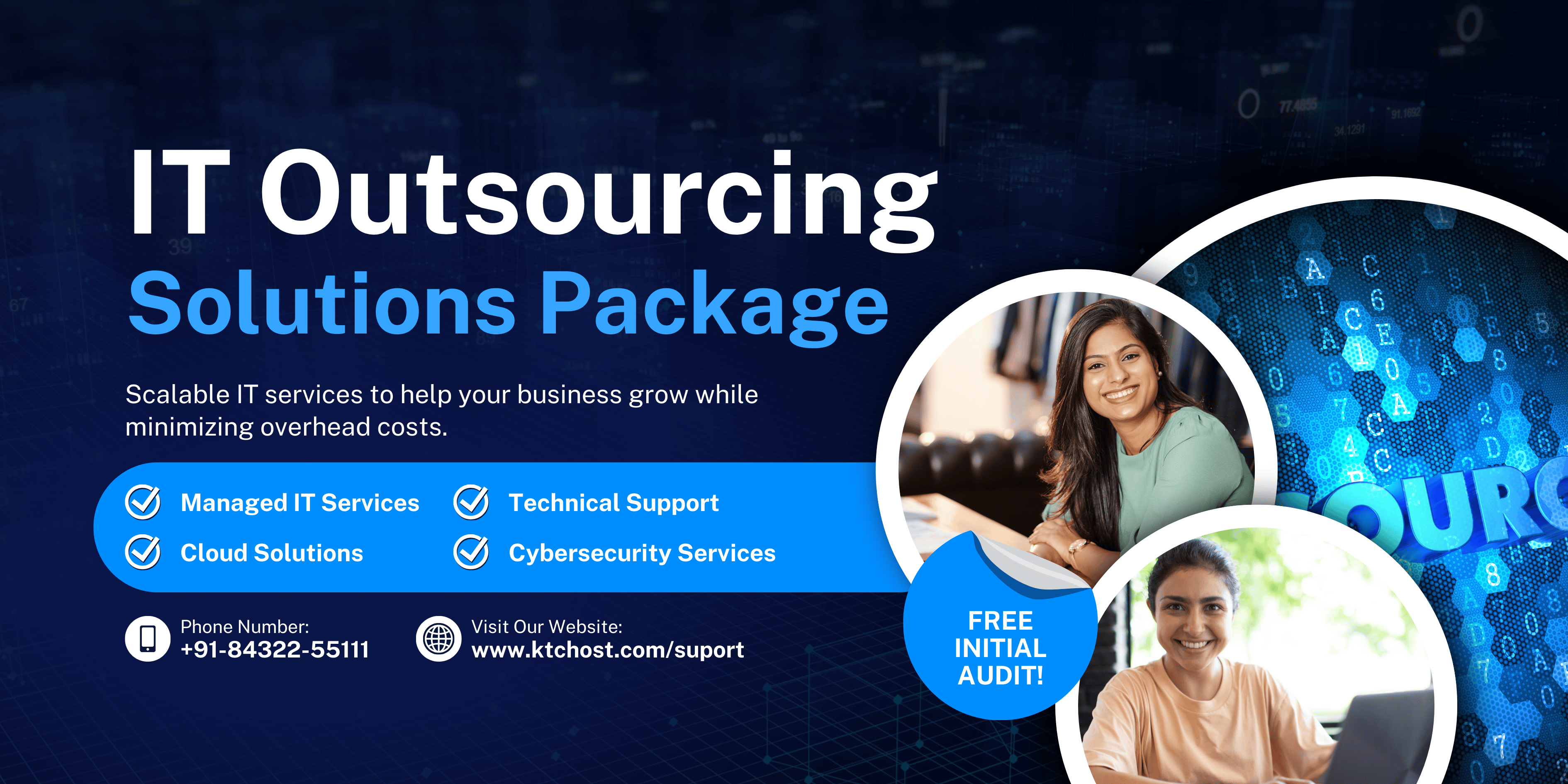Your EC2 instance is down. Panic might be your first reaction, but stay calm! This blog post will walk you through common reasons why your instance might be unreachable and provide troubleshooting steps to get it back online.
The Obvious Checks (Before You Dive Deep):
- AWS Service Health Dashboard: First things first, check the AWS Service Health Dashboard (https://status.aws.amazon.com/) for any reported outages in your region. If there’s a known issue, you might just have to wait it out.
- Basic Network Connectivity: Can you ping the instance’s public IP address or DNS name? If not, the problem might be network-related.

“Okay, the initial checks didn’t do the trick. It’s frustrating when that happens, but don’t lose hope! We’re going to explore some deeper troubleshooting steps to get your instance back up and running.”
1. Check AWS Console and CloudWatch Logs
- Review CloudWatch Logs for CPU, memory, and disk usage trends before failure.
- Navigate to the EC2 Dashboard in the AWS Management Console.
- Check the Instance State (Running, Stopped, Terminated, or Pending).
2. Verify Instance Reachability
- Use the ping command to check if the instance is reachable.
- Try connecting via SSH (Linux) or RDP (Windows).
- If the instance is unreachable, verify the Public/Private IP and Elastic IP assignments.
3. Check System and Instance Status Checks
- Go to EC2 > Instances > Status Checks.
- If System Status Check fails:
- The issue may be with the underlying AWS infrastructure. Try stopping and starting the instance.
- If the issue persists, migrate to a new instance.
- If Instance Status Check fails:
- The problem may be due to OS-level issues, such as a kernel panic or file system corruption.
4. Analyze Networking Issues
- Verify that the Security Groups and Network ACLs allow inbound and outbound traffic.
- Ensure that the Internet Gateway, NAT Gateway, or VPC Peering is correctly configured.
- Check Route Tables to confirm proper routing.
5. Review Recent Changes
- Have any updates, patches, or configuration changes been made recently?
- Did you modify IAM roles, security groups, or key pairs?
- Roll back recent changes if necessary.
6. Check Disk Space and File System Integrity
- If the instance boots but behaves erratically:
- Use the EC2 Serial Console (for Nitro-based instances) to check system logs.
- Check if the root volume is full (
df -hin Linux, Disk Management in Windows). - Boot into a recovery mode (attach the volume to another instance) and run
fsckorchkdsk.
7. Recover or Restore the Instance
- If the root volume is corrupt, create a snapshot and launch a new instance from it.
- Use AWS Backup or AMI snapshots for recovery.
- If all else fails, create a new instance and migrate data.
8. Engage AWS Support
- If you suspect an AWS infrastructure issue, create a Support Ticket.
- Use AWS Health Dashboard to check for ongoing incidents.
Conclusion
Proactively monitoring your EC2 instances with CloudWatch alarms and automated recovery actions can prevent unexpected downtime. Always have backups and a recovery plan in place to minimize disruptions.
Need help managing AWS infrastructure? Get expert support for your EC2 instances and cloud operations today!