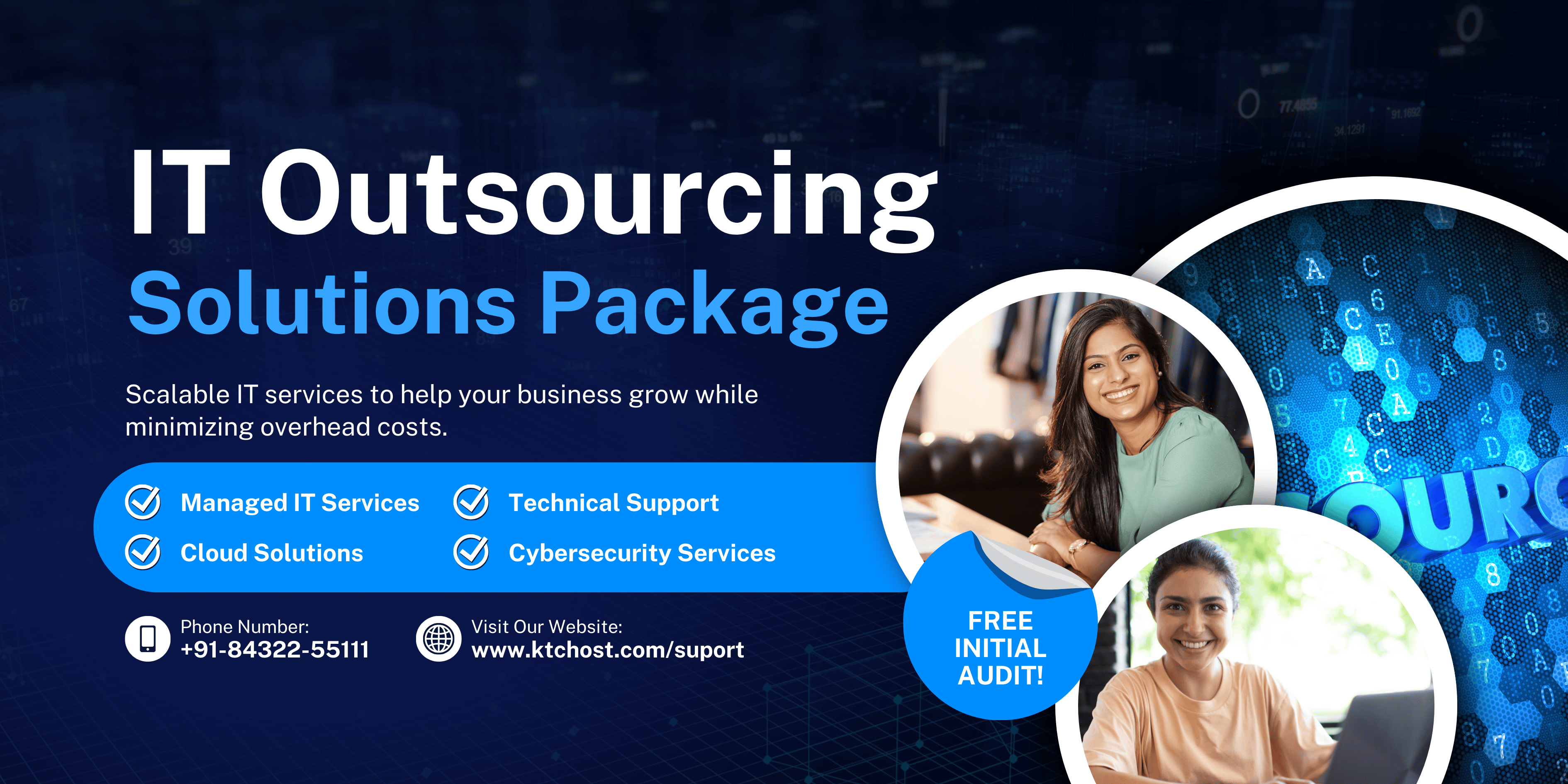🔹 Automating Nessus Scanning After Installation 🚀
Once Nessus is installed, we can automate vulnerability scans using the Nessus CLI or API.
✅ Method 1: Automate Nessus Scan Using CLI (Linux & Windows)
- Add a new scan
- Start the scan automatically
- Retrieve the scan results
📌 Steps to Use
- Run this script after installing Nessus
- It will scan a specific target and fetch the report
🚀 Linux Automation Script (automate_scan.sh)
#!/bin/bash
# Set Nessus Variables
NESSUS_URL="https://localhost:8834"
USERNAME="admin"
PASSWORD="YourPassword"
SCAN_NAME="Automated Scan"
TARGET="192.168.1.1"
# Authenticate and get a session token
TOKEN=$(curl -s -k -X POST -H "Content-Type: application/json" -d "{\"username\":\"$USERNAME\", \"password\":\"$PASSWORD\"}" $NESSUS_URL/session | jq -r '.token')
# Create a New Scan
SCAN_ID=$(curl -s -k -X POST -H "X-Cookie: token=$TOKEN" -H "Content-Type: application/json" \
-d "{\"uuid\":\"ab4bacd2-f1b2-4397-9971-7223db21f1e6\",\"settings\":{\"name\":\"$SCAN_NAME\",\"text_targets\":\"$TARGET\",\"scanner_id\":\"1\",\"policy_id\":\"1\"}}" \
$NESSUS_URL/scans | jq -r '.scan.id')
# Start the Scan
curl -s -k -X POST -H "X-Cookie: token=$TOKEN" $NESSUS_URL/scans/$SCAN_ID/launch
echo "Scan Started! Check results in Nessus UI."
🚀 Windows PowerShell Automation Script (automate_scan.ps1)
# Set Nessus Variables
$nessusURL = "https://localhost:8834"
$username = "admin"
$password = "YourPassword"
$scanName = "Automated Scan"
$target = "192.168.1.1"
# Authenticate and Get a Session Token
$authData = @{username=$username; password=$password} | ConvertTo-Json
$tokenResponse = Invoke-RestMethod -Uri "$nessusURL/session" -Method Post -Body $authData -ContentType "application/json" -SkipCertificateCheck
$token = $tokenResponse.token
# Create a New Scan
$scanData = @{uuid="ab4bacd2-f1b2-4397-9971-7223db21f1e6"; settings=@{name=$scanName; text_targets=$target; scanner_id="1"; policy_id="1"}} | ConvertTo-Json -Depth 3
$scanResponse = Invoke-RestMethod -Uri "$nessusURL/scans" -Method Post -Headers @{"X-Cookie"="token=$token"} -Body $scanData -ContentType "application/json" -SkipCertificateCheck
$scanId = $scanResponse.scan.id
# Start the Scan
Invoke-RestMethod -Uri "$nessusURL/scans/$scanId/launch" -Method Post -Headers @{"X-Cookie"="token=$token"} -SkipCertificateCheck
Write-Host "Scan Started! Check results in Nessus UI."
💡 How It Works
✅ Logs in to Nessus API
✅ Creates a scan targeting an IP/network
✅ Starts the scan automatically
✅ Scan results can be checked in the Nessus Web UI
🔹 Automating Nessus Scan Result Reporting 🚀
Once Nessus completes the scan, we can fetch the results automatically and save them as a PDF, CSV, or JSON report.
✅ Method 1: Automate Scan Results Using Linux Bash Script
📌 Steps to Use
- Run this script after starting the scan
- It will wait for the scan to complete, then download the report
🚀 Linux Automation Script (fetch_nessus_report.sh)
#!/bin/bash
# Nessus API Credentials
NESSUS_URL="https://localhost:8834"
USERNAME="admin"
PASSWORD="YourPassword"
REPORT_FORMAT="pdf" # Change to csv or json if needed
OUTPUT_FILE="scan_report.$REPORT_FORMAT"
# Authenticate and get session token
TOKEN=$(curl -s -k -X POST -H "Content-Type: application/json" -d "{\"username\":\"$USERNAME\", \"password\":\"$PASSWORD\"}" $NESSUS_URL/session | jq -r '.token')
# Get the last scan ID
SCAN_ID=$(curl -s -k -H "X-Cookie: token=$TOKEN" $NESSUS_URL/scans | jq -r '.scans | sort_by(.creation_date) | last | .id')
# Wait until the scan completes
while true; do
STATUS=$(curl -s -k -H "X-Cookie: token=$TOKEN" $NESSUS_URL/scans/$SCAN_ID | jq -r '.info.status')
echo "Scan Status: $STATUS"
if [ "$STATUS" == "completed" ]; then
break
fi
sleep 10
done
# Request report generation
REPORT_ID=$(curl -s -k -X POST -H "X-Cookie: token=$TOKEN" -H "Content-Type: application/json" \
-d "{\"format\":\"$REPORT_FORMAT\"}" \
$NESSUS_URL/scans/$SCAN_ID/export | jq -r '.file')
# Wait for the report to be ready
while true; do
REPORT_STATUS=$(curl -s -k -H "X-Cookie: token=$TOKEN" $NESSUS_URL/scans/$SCAN_ID/export/$REPORT_ID/status | jq -r '.status')
echo "Report Status: $REPORT_STATUS"
if [ "$REPORT_STATUS" == "ready" ]; then
break
fi
sleep 5
done
# Download the report
curl -s -k -H "X-Cookie: token=$TOKEN" $NESSUS_URL/scans/$SCAN_ID/export/$REPORT_ID/download --output $OUTPUT_FILE
echo "Scan report downloaded: $OUTPUT_FILE"
✅ Method 2: Automate Scan Results Using Windows PowerShell
🚀 PowerShell Script (fetch_nessus_report.ps1)
# Nessus API Credentials
$nessusURL = "https://localhost:8834"
$username = "admin"
$password = "YourPassword"
$reportFormat = "pdf" # Change to "csv" or "json" if needed
$outputFile = "C:\Reports\scan_report.$reportFormat"
# Authenticate and Get Token
$authData = @{username=$username; password=$password} | ConvertTo-Json
$tokenResponse = Invoke-RestMethod -Uri "$nessusURL/session" -Method Post -Body $authData -ContentType "application/json" -SkipCertificateCheck
$token = $tokenResponse.token
# Get the Last Scan ID
$scans = Invoke-RestMethod -Uri "$nessusURL/scans" -Headers @{"X-Cookie"="token=$token"} -SkipCertificateCheck
$scanId = ($scans.scans | Sort-Object -Property creation_date | Select-Object -Last 1).id
# Wait for Scan Completion
do {
$scanStatus = Invoke-RestMethod -Uri "$nessusURL/scans/$scanId" -Headers @{"X-Cookie"="token=$token"} -SkipCertificateCheck
Write-Host "Scan Status: $($scanStatus.info.status)"
Start-Sleep -Seconds 10
} while ($scanStatus.info.status -ne "completed")
# Request Report Generation
$reportData = @{format=$reportFormat} | ConvertTo-Json
$reportResponse = Invoke-RestMethod -Uri "$nessusURL/scans/$scanId/export" -Headers @{"X-Cookie"="token=$token"} -Method Post -Body $reportData -ContentType "application/json" -SkipCertificateCheck
$reportId = $reportResponse.file
# Wait for Report to be Ready
do {
$reportStatus = Invoke-RestMethod -Uri "$nessusURL/scans/$scanId/export/$reportId/status" -Headers @{"X-Cookie"="token=$token"} -SkipCertificateCheck
Write-Host "Report Status: $($reportStatus.status)"
Start-Sleep -Seconds 5
} while ($reportStatus.status -ne "ready")
# Download the Report
Invoke-RestMethod -Uri "$nessusURL/scans/$scanId/export/$reportId/download" -Headers @{"X-Cookie"="token=$token"} -OutFile $outputFile -SkipCertificateCheck
Write-Host "Scan report downloaded: $outputFile"
💡 What This Automation Does
✅ Waits for scan completion
✅ Generates a report in PDF, CSV, or JSON format
✅ Downloads the report automatically
✅ Works on both Linux & Windows
Now send the email with the report after it’s generated 📩🚀
🔹 Automating Nessus Report Email Notification 🚀
Now that we’ve automated Nessus scanning and report generation, we can send the scan report via email using Linux (sendmail/SMTP) and Windows (PowerShell SMTP).
✅ Method 1: Send Report via Email (Linux)
This script will email the Nessus report after it is generated.
📌 Steps to Use
- Install
sendmail(if not installed):sudo apt install sendmail -y # For Ubuntu/Debian sudo yum install sendmail -y # For RHEL/CentOS - Configure SMTP in
/etc/mail.rcor use an SMTP relay (like Gmail, AWS SES). - Run this script after fetching the Nessus report.
🚀 Linux Script (send_nessus_report.sh)
#!/bin/bash
# Email Configurations
TO_EMAIL="recipient@example.com"
FROM_EMAIL="your-email@example.com"
SMTP_SERVER="smtp.example.com"
SMTP_USER="your-email@example.com"
SMTP_PASS="your-password"
SUBJECT="Nessus Scan Report"
BODY="Hello,\n\nPlease find the attached Nessus scan report.\n\nBest Regards."
# Path to Report (Make sure it exists)
REPORT_PATH="scan_report.pdf"
# Send Email with Attachment using sendmail
(
echo "From: $FROM_EMAIL"
echo "To: $TO_EMAIL"
echo "Subject: $SUBJECT"
echo "MIME-Version: 1.0"
echo "Content-Type: multipart/mixed; boundary=\"boundary123\""
echo
echo "--boundary123"
echo "Content-Type: text/plain"
echo
echo "$BODY"
echo "--boundary123"
echo "Content-Type: application/pdf; name=$(basename $REPORT_PATH)"
echo "Content-Disposition: attachment; filename=$(basename $REPORT_PATH)"
echo "Content-Transfer-Encoding: base64"
echo
base64 "$REPORT_PATH"
echo "--boundary123--"
) | sendmail -t
echo "Email sent to $TO_EMAIL with Nessus scan report."
✅ Method 2: Send Report via Email (Windows PowerShell)
This script will email the Nessus scan report via PowerShell using an SMTP server.
📌 Steps to Use
- Modify SMTP settings (Use Gmail, Outlook, AWS SES, or your SMTP server).
- Run this script after fetching the Nessus report.
🚀 Windows PowerShell Script (send_nessus_report.ps1)
# Email Configurations
$toEmail = "recipient@example.com"
$fromEmail = "your-email@example.com"
$smtpServer = "smtp.example.com"
$smtpUser = "your-email@example.com"
$smtpPass = "your-password"
$subject = "Nessus Scan Report"
$body = "Hello,`n`nPlease find the attached Nessus scan report.`n`nBest Regards."
# Path to Report (Make sure it exists)
$reportPath = "C:\Reports\scan_report.pdf"
# Create Email Message
$mailMessage = New-Object System.Net.Mail.MailMessage
$mailMessage.From = $fromEmail
$mailMessage.To.Add($toEmail)
$mailMessage.Subject = $subject
$mailMessage.Body = $body
$mailMessage.Attachments.Add($reportPath)
# Configure SMTP Client
$smtpClient = New-Object System.Net.Mail.SmtpClient($smtpServer, 587)
$smtpClient.EnableSsl = $true
$smtpClient.Credentials = New-Object System.Net.NetworkCredential($smtpUser, $smtpPass)
# Send Email
$smtpClient.Send($mailMessage)
Write-Host "Email sent to $toEmail with Nessus scan report."
💡 What This Automation Does
✅ Emails Nessus scan report automatically
✅ Supports Gmail, Outlook, AWS SES, or any SMTP server
✅ Sends attachments (PDF, CSV, JSON)
✅ Works on both Linux & Windows
Now let’s schedule this automation for regular scans⏰🚀
🔹 Automating Nessus Scan, Report Generation, and Email on a Schedule ⏰🚀
Now, let’s schedule this entire process (scan → report → email) at regular intervals using:
✅ Linux: Cron Jobs
✅ Windows: Task Scheduler
✅ Method 1: Automate Nessus Scan & Report on a Schedule (Linux – Cron Job)
We will set up a cron job to run daily at 2 AM.
📌 Steps to Set Up
- Ensure the scripts exist (
automate_scan.sh,fetch_nessus_report.sh,send_nessus_report.sh). - Make scripts executable:
chmod +x automate_scan.sh fetch_nessus_report.sh send_nessus_report.sh - Open Crontab:
crontab -e - Add this cron job to schedule daily scans at 2 AM:
0 2 * * * /path/to/automate_scan.sh && sleep 3600 && /path/to/fetch_nessus_report.sh && /path/to/send_nessus_report.shExplanation:0 2 * * *→ Runs at 2:00 AM dailysleep 3600→ Waits 1 hour for the scan to complete- Runs scan → waits → fetches report → sends email
📌 Check Logs
To verify cron execution:
cat /var/log/syslog | grep CRON
✅ Method 2: Automate Nessus Scan & Report on a Schedule (Windows – Task Scheduler)
We will schedule a PowerShell task to run daily at 2 AM.
📌 Steps to Set Up
- Ensure the scripts exist (
automate_scan.ps1,fetch_nessus_report.ps1,send_nessus_report.ps1). - Open Task Scheduler:
- Press
Win + R, typetaskschd.msc, and press Enter.
- Press
- Create a New Task:
- Click Action → Create Basic Task
- Name: Automate Nessus Scan
- Trigger: Daily at 2:00 AM
- Action: Start a Program
- Command to Run:
powershell.exe -ExecutionPolicy Bypass -File "C:\path\to\automate_scan.ps1" - Schedule the Follow-Up Scripts:
- After
automate_scan.ps1, add another task forfetch_nessus_report.ps1(scheduled 1 hour later). - Finally, schedule
send_nessus_report.ps15 minutes after fetching the report.
- After
💡 Summary of the Full Automation
✅ Scan starts daily at 2 AM
✅ Report is generated automatically
✅ Email is sent with the scan report
✅ Scheduled using Cron (Linux) or Task Scheduler (Windows)
Would you like to log scan results in a database for analysis? 📊🚀
🔹 Logging Nessus Scan Results into a Database for Analysis 📊🚀
To analyze historical Nessus scan results, we can store them in a database like MySQL or PostgreSQL.
✅ Step 1: Set Up a Database (MySQL/PostgreSQL)
📌 Install MySQL (Linux)
sudo apt update && sudo apt install mysql-server -y # Ubuntu/Debian
sudo systemctl start mysql
sudo systemctl enable mysql
Create Database & Table
CREATE DATABASE nessus_scans;
USE nessus_scans;
CREATE TABLE scan_results (
id INT AUTO_INCREMENT PRIMARY KEY,
scan_id VARCHAR(255),
target VARCHAR(255),
risk VARCHAR(50),
description TEXT,
timestamp TIMESTAMP DEFAULT CURRENT_TIMESTAMP
);
✅ Step 2: Extract Data from Nessus Report
We will use jq (for JSON) or csvkit (for CSV) to extract useful scan details.
📌 Convert JSON Report to Structured Data (Linux)
jq -r '.vulnerabilities[] | "\(.id),\(.plugin_name),\(.severity),\(.description)"' scan_report.json > extracted_results.csv
✅ Step 3: Insert Data into the Database
Use a Python script to insert Nessus scan results into MySQL.
🚀 Python Script (insert_nessus_results.py)
import mysql.connector
import csv
# Database Connection
conn = mysql.connector.connect(
host="localhost",
user="root",
password="yourpassword",
database="nessus_scans"
)
cursor = conn.cursor()
# Read Extracted CSV Data
with open("extracted_results.csv", "r") as file:
reader = csv.reader(file)
for row in reader:
cursor.execute("INSERT INTO scan_results (scan_id, target, risk, description) VALUES (%s, %s, %s, %s)", row)
conn.commit()
cursor.close()
conn.close()
print("Scan results inserted into the database!")
✅ Step 4: Automate Database Logging
Schedule this script using Cron (Linux) or Task Scheduler (Windows) to log scan results daily.
📌 Add to Cron (Linux)
0 4 * * * python3 /path/to/insert_nessus_results.py
(Runs daily at 4 AM after scan and report generation.)
📌 Add to Task Scheduler (Windows)
- Action:
Start a program - Program:
powershell.exe - Arguments:
python "C:\path\to\insert_nessus_results.py"
💡 Next Steps
✅ Scans are logged into a MySQL database
✅ Reports can be queried for historical analysis
✅ Set up dashboards using Grafana or Power BI for insights
Would you like to create a dashboard to visualize Nessus scan trends? 📊🚀
🔹 Creating a Nessus Scan Dashboard with Grafana 📊🚀
Now that Nessus scan results are stored in MySQL, let’s visualize them using Grafana for real-time monitoring.
✅ Step 1: Install Grafana
📌 Install on Ubuntu/Debian
sudo apt update && sudo apt install -y grafana
sudo systemctl start grafana-server
sudo systemctl enable grafana-server
📌 Install on CentOS/RHEL
sudo yum install -y grafana
sudo systemctl start grafana-server
sudo systemctl enable grafana-server
📌 Install on Windows
- Download Grafana from official website.
- Install and start Grafana.
✅ Step 2: Connect MySQL Database
- Login to Grafana →
http://localhost:3000(Default:admin/admin). - Go to “Data Sources” → Add MySQL.
- Enter MySQL Connection Details
- Host:
localhost:3306 - Database:
nessus_scans - User:
root - Password:
yourpassword
- Host:
- Click Save & Test ✅
✅ Step 3: Create Nessus Dashboard
- Go to “Create” → “Dashboard”
- Click “Add a New Panel”
- Enter SQL Query to fetch scan results:
SELECT timestamp, target, risk FROM scan_results ORDER BY timestamp DESC; - Visualize Data:
- Use Time Series for risk trends.
- Use Table View for a summary.
- Click Save Dashboard 📊
✅ Step 4: Automate Data Refresh
- Set Refresh Rate → Every 5 minutes
- Enable Alerts → Trigger alerts for critical vulnerabilities 🚨
💡 What This Dashboard Provides?
✅ Live Nessus scan reports 📊
✅ Risk trend analysis 📈
✅ Alerts on critical vulnerabilities 🚨
Would you like email alerts for high-risk vulnerabilities? 📧🔥
🔹 Automating Email Alerts for High-Risk Nessus Vulnerabilities 🚨📧
We’ll set up an automated email alert system that sends an email when a high-risk vulnerability is detected in a Nessus scan.
✅ Step 1: Modify Database Query for High-Risk Vulnerabilities
We need to fetch Critical (4) and High (3) severity vulnerabilities from the database.
SELECT target, risk, description, timestamp
FROM scan_results
WHERE risk IN ('High', 'Critical')
ORDER BY timestamp DESC;
✅ Step 2: Python Script to Send Alerts via Email
This script will:
✅ Fetch high-risk vulnerabilities from MySQL
✅ Format the data into an email
✅ Send alerts using SMTP (Gmail, Outlook, AWS SES, etc.)
🚀 Python Script (send_nessus_alert.py)
import mysql.connector
import smtplib
from email.mime.multipart import MIMEMultipart
from email.mime.text import MIMEText
# Database Connection
conn = mysql.connector.connect(
host="localhost",
user="root",
password="yourpassword",
database="nessus_scans"
)
cursor = conn.cursor()
# Fetch High-Risk Vulnerabilities
cursor.execute("SELECT target, risk, description, timestamp FROM scan_results WHERE risk IN ('High', 'Critical') ORDER BY timestamp DESC;")
vulns = cursor.fetchall()
if vulns:
# Email Configuration
SMTP_SERVER = "smtp.gmail.com" # Change if using Outlook, AWS SES, etc.
SMTP_PORT = 587
SMTP_USER = "your-email@example.com"
SMTP_PASS = "yourpassword"
TO_EMAIL = "recipient@example.com"
FROM_EMAIL = SMTP_USER
SUBJECT = "🚨 Nessus High-Risk Vulnerability Alert"
# Format Email Content
body = "🔴 **High-Risk Nessus Scan Alerts** 🔴\n\n"
for target, risk, description, timestamp in vulns:
body += f"🔹 **Target:** {target}\n"
body += f"⚠️ **Risk Level:** {risk}\n"
body += f"📌 **Description:** {description}\n"
body += f"⏰ **Detected On:** {timestamp}\n\n"
# Send Email
msg = MIMEMultipart()
msg["From"] = FROM_EMAIL
msg["To"] = TO_EMAIL
msg["Subject"] = SUBJECT
msg.attach(MIMEText(body, "plain"))
server = smtplib.SMTP(SMTP_SERVER, SMTP_PORT)
server.starttls()
server.login(SMTP_USER, SMTP_PASS)
server.sendmail(FROM_EMAIL, TO_EMAIL, msg.as_string())
server.quit()
print("📩 High-Risk Nessus Alert Sent Successfully!")
# Close DB Connection
cursor.close()
conn.close()
✅ Step 3: Automate Email Alerts
📌 Linux (Cron Job)
crontab -e
Add this line to run every 30 minutes:
*/30 * * * * python3 /path/to/send_nessus_alert.py
📌 Windows (Task Scheduler)
- Create New Task → Trigger: Every 30 minutes
- Action:
Start a program - Program:
powershell.exe - Arguments:
python "C:\path\to\send_nessus_alert.py"
💡 What This Automation Does
✅ Checks for High-Risk vulnerabilities every 30 minutes
✅ Sends email alerts 🚨 if any are found
✅ Works on both Linux & Windows
Would you like to integrate this with Slack or Telegram alerts? 🔔🚀
🔹 Automating Nessus Alerts via Slack & Telegram 🔔🚀
Now, let’s send Nessus high-risk vulnerability alerts to Slack and Telegram in real-time.
✅ Step 1: Send Alerts to Slack
📌 Get Your Slack Webhook URL
- Go to Slack API → Create New App
- Select Incoming Webhooks → Activate
- Add to a Slack channel & copy the Webhook URL
🚀 Modify Python Script (send_nessus_alert.py)
Add this function to send alerts to Slack:
import requests
SLACK_WEBHOOK_URL = "https://hooks.slack.com/services/XXXX/XXXX/XXXX" # Replace with your Slack Webhook
def send_slack_alert(vulns):
if not vulns:
return
message = "*🚨 Nessus High-Risk Vulnerability Alert 🚨*\n"
for target, risk, description, timestamp in vulns:
message += f"🔹 *Target:* {target}\n"
message += f"⚠️ *Risk Level:* {risk}\n"
message += f"📌 *Description:* {description}\n"
message += f"⏰ *Detected On:* {timestamp}\n\n"
payload = {"text": message}
requests.post(SLACK_WEBHOOK_URL, json=payload)
send_slack_alert(vulns) # Call the function after fetching vulnerabilities
✅ Step 2: Send Alerts to Telegram
📌 Get Your Telegram Bot API Token & Chat ID
- Open Telegram → Search for
BotFather - Run
/newbotand get your Bot API Token - Send
/startto your bot & get your Chat ID fromhttps://api.telegram.org/bot<TOKEN>/getUpdates
🚀 Modify Python Script (send_nessus_alert.py)
Add this function to send alerts to Telegram:
TELEGRAM_BOT_TOKEN = "YOUR_BOT_TOKEN" # Replace with your bot token
TELEGRAM_CHAT_ID = "YOUR_CHAT_ID" # Replace with your chat ID
def send_telegram_alert(vulns):
if not vulns:
return
message = "🚨 *Nessus High-Risk Vulnerability Alert* 🚨\n"
for target, risk, description, timestamp in vulns:
message += f"🔹 *Target:* {target}\n"
message += f"⚠️ *Risk Level:* {risk}\n"
message += f"📌 *Description:* {description}\n"
message += f"⏰ *Detected On:* {timestamp}\n\n"
telegram_url = f"https://api.telegram.org/bot{TELEGRAM_BOT_TOKEN}/sendMessage"
payload = {"chat_id": TELEGRAM_CHAT_ID, "text": message, "parse_mode": "Markdown"}
requests.post(telegram_url, json=payload)
send_telegram_alert(vulns) # Call function after fetching vulnerabilities
✅ Step 3: Automate Slack & Telegram Alerts
📌 Linux (Cron Job)
crontab -e
Add this line to run every 30 minutes:
*/30 * * * * python3 /path/to/send_nessus_alert.py
📌 Windows (Task Scheduler)
- Create New Task → Trigger: Every 30 minutes
- Action:
Start a program - Program:
powershell.exe - Arguments:
python "C:\path\to\send_nessus_alert.py"
💡 Final Setup Summary
✅ Email Alerts for High-Risk Nessus Vulnerabilities 📧
✅ Slack Alerts for Immediate Notification 🔔
✅ Telegram Alerts for Mobile Alerts 📲
✅ Automated to Run Every 30 Minutes ⏰
Would you like to store alerts in a log file for tracking? 📜🚀
🔹 Logging Nessus Alerts for Tracking & Auditing 📜🚀
Now, we’ll store all Nessus high-risk vulnerability alerts in a log file for tracking and auditing purposes.
✅ Step 1: Create a Log File for Alerts
Modify the Python script to write alerts to a log file:
🚀 Update send_nessus_alert.py to Include Logging
import logging
# Configure Logging
LOG_FILE = "/var/log/nessus_alerts.log" # Linux path (use C:\nessus_alerts.log for Windows)
logging.basicConfig(filename=LOG_FILE, level=logging.INFO, format="%(asctime)s - %(message)s")
def log_alert(vulns):
if not vulns:
return
with open(LOG_FILE, "a") as log_file:
log_file.write("\n🚨 Nessus High-Risk Vulnerability Alert 🚨\n")
for target, risk, description, timestamp in vulns:
log_entry = f"🔹 Target: {target} | ⚠️ Risk: {risk} | 📌 Description: {description} | ⏰ Time: {timestamp}\n"
log_file.write(log_entry)
logging.info(log_entry)
log_alert(vulns) # Call function after fetching vulnerabilities
✅ Step 2: Rotate Logs Automatically
To prevent logs from growing too large, we can rotate logs using logrotate (Linux) or Task Scheduler (Windows).
📌 Linux: Use logrotate
- Create a new logrotate config file:
sudo nano /etc/logrotate.d/nessus_alerts - Add the following config:
/var/log/nessus_alerts.log { daily rotate 7 compress missingok notifempty }(This keeps logs for 7 days, compresses old ones, and ignores empty files.) - Save & exit (
CTRL + X,Y,Enter) - Test logrotate:
sudo logrotate -f /etc/logrotate.d/nessus_alerts
📌 Windows: Use Task Scheduler
- Create New Task → Trigger: Daily
- Action: Run Command
PowerShell Compress-Archive -Path C:\nessus_alerts.log -DestinationPath C:\nessus_alerts_$(Get-Date -Format "yyyyMMdd").zip -Force
✅ Step 3: Automate Logging with Alerts
📌 Linux (Cron Job)
crontab -e
Add this line to log alerts every 30 minutes:
*/30 * * * * python3 /path/to/send_nessus_alert.py
📌 Windows (Task Scheduler)
- Create New Task → Trigger: Every 30 minutes
- Action:
Start a program - Program:
powershell.exe - Arguments:
python "C:\path\to\send_nessus_alert.py"
💡 Final Setup Summary
✅ Logs every High-Risk Nessus vulnerability 📜
✅ Automated log rotation to save disk space 🔄
✅ Easy tracking of past security issues 🔍
Would you like to send a weekly Nessus security report via email? 📊📧
🔹 Automating Weekly Nessus Security Reports via Email 📊📧
Now, we’ll generate a weekly security report from Nessus scan logs and send it via email.
✅ Step 1: Generate a Weekly Nessus Report
Modify the Python script to:
✅ Read the past week’s Nessus logs
✅ Format them into a report
✅ Send the report via email
🚀 Python Script (send_weekly_nessus_report.py)
import smtplib
import datetime
from email.mime.multipart import MIMEMultipart
from email.mime.text import MIMEText
# Email Configuration
SMTP_SERVER = "smtp.gmail.com" # Change if using Outlook, AWS SES, etc.
SMTP_PORT = 587
SMTP_USER = "your-email@example.com"
SMTP_PASS = "yourpassword"
TO_EMAIL = "recipient@example.com"
FROM_EMAIL = SMTP_USER
SUBJECT = "📊 Weekly Nessus Security Report"
# Log File Path
LOG_FILE = "/var/log/nessus_alerts.log" # Linux path (Use C:\nessus_alerts.log for Windows)
# Read Logs from the Past Week
def get_weekly_logs():
report = "📊 **Weekly Nessus Security Report** 📊\n\n"
today = datetime.datetime.now()
past_week = today - datetime.timedelta(days=7)
try:
with open(LOG_FILE, "r") as log_file:
lines = log_file.readlines()
for line in lines:
# Extract date and filter last 7 days
if "🔹 Target" in line:
report += line
except FileNotFoundError:
report += "No security alerts found in the past week.\n"
return report
# Send Report via Email
def send_email(report):
msg = MIMEMultipart()
msg["From"] = FROM_EMAIL
msg["To"] = TO_EMAIL
msg["Subject"] = SUBJECT
msg.attach(MIMEText(report, "plain"))
server = smtplib.SMTP(SMTP_SERVER, SMTP_PORT)
server.starttls()
server.login(SMTP_USER, SMTP_PASS)
server.sendmail(FROM_EMAIL, TO_EMAIL, msg.as_string())
server.quit()
print("📩 Weekly Nessus Report Sent Successfully!")
# Generate & Send Report
weekly_report = get_weekly_logs()
send_email(weekly_report)
✅ Step 2: Automate Weekly Report Sending
📌 Linux (Cron Job)
crontab -e
Add this line to run every Monday at 8 AM:
0 8 * * 1 python3 /path/to/send_weekly_nessus_report.py
📌 Windows (Task Scheduler)
- Create New Task → Trigger: Weekly (Monday, 8 AM)
- Action:
Start a program - Program:
powershell.exe - Arguments:
python "C:\path\to\send_weekly_nessus_report.py"
💡 Final Setup Summary
✅ Gathers last week’s Nessus vulnerabilities 📜
✅ Formats them into a structured report 📊
✅ Sends an automated email every Monday 📩
Would you like to also generate a PDF report for better readability? 📑🚀
🔹 Generate & Send a Weekly Nessus Report as a PDF 📑🚀
Now, we’ll generate a well-formatted PDF report from the Nessus logs and attach it to an email for easy sharing.
✅ Step 1: Install Required Libraries
Run the following command to install necessary Python libraries:
pip install fpdf
✅ Step 2: Modify Script to Generate a PDF Report
We’ll generate a PDF report from the past week’s logs and email it as an attachment.
🚀 Python Script (send_weekly_nessus_report_pdf.py)
import smtplib
import datetime
from email.mime.multipart import MIMEMultipart
from email.mime.text import MIMEText
from email.mime.base import MIMEBase
from email import encoders
from fpdf import FPDF
import os
# Email Configuration
SMTP_SERVER = "smtp.gmail.com" # Change if using Outlook, AWS SES, etc.
SMTP_PORT = 587
SMTP_USER = "your-email@example.com"
SMTP_PASS = "yourpassword"
TO_EMAIL = "recipient@example.com"
FROM_EMAIL = SMTP_USER
SUBJECT = "📊 Weekly Nessus Security Report (PDF)"
# Log File Path
LOG_FILE = "/var/log/nessus_alerts.log" # Use C:\nessus_alerts.log for Windows
PDF_REPORT = "/tmp/Nessus_Report.pdf" # Change as needed (Windows: C:\Temp\Nessus_Report.pdf)
# Read Logs from the Past Week
def get_weekly_logs():
report = "📊 Weekly Nessus Security Report 📊\n\n"
today = datetime.datetime.now()
past_week = today - datetime.timedelta(days=7)
logs = []
try:
with open(LOG_FILE, "r") as log_file:
for line in log_file:
if "🔹 Target" in line:
logs.append(line.strip())
except FileNotFoundError:
logs.append("No security alerts found in the past week.")
return logs
# Generate PDF Report
def generate_pdf(logs):
pdf = FPDF()
pdf.set_auto_page_break(auto=True, margin=15)
pdf.add_page()
pdf.set_font("Arial", style="B", size=16)
pdf.cell(200, 10, "Nessus Weekly Security Report", ln=True, align="C")
pdf.ln(10)
pdf.set_font("Arial", size=12)
for log in logs:
pdf.multi_cell(0, 10, log)
pdf.ln(2)
pdf.output(PDF_REPORT)
print(f"📑 PDF Report Generated: {PDF_REPORT}")
# Send Email with PDF Attachment
def send_email():
msg = MIMEMultipart()
msg["From"] = FROM_EMAIL
msg["To"] = TO_EMAIL
msg["Subject"] = SUBJECT
body = "Attached is the weekly Nessus security report in PDF format."
msg.attach(MIMEText(body, "plain"))
with open(PDF_REPORT, "rb") as attachment:
part = MIMEBase("application", "octet-stream")
part.set_payload(attachment.read())
encoders.encode_base64(part)
part.add_header("Content-Disposition", f"attachment; filename={os.path.basename(PDF_REPORT)}")
msg.attach(part)
server = smtplib.SMTP(SMTP_SERVER, SMTP_PORT)
server.starttls()
server.login(SMTP_USER, SMTP_PASS)
server.sendmail(FROM_EMAIL, TO_EMAIL, msg.as_string())
server.quit()
print("📩 Weekly Nessus PDF Report Sent Successfully!")
# Run the script
logs = get_weekly_logs()
generate_pdf(logs)
send_email()
✅ Step 3: Automate Weekly PDF Report Sending
📌 Linux (Cron Job)
crontab -e
Add this line to run every Monday at 8 AM:
0 8 * * 1 python3 /path/to/send_weekly_nessus_report_pdf.py
📌 Windows (Task Scheduler)
- Create New Task → Trigger: Weekly (Monday, 8 AM)
- Action:
Start a program - Program:
powershell.exe - Arguments:
python "C:\path\to\send_weekly_nessus_report_pdf.py"
💡 Final Setup Summary
✅ Generates a structured PDF Nessus report 📑
✅ Emails the report as an attachment every Monday 📩
✅ Keeps security reports well-documented 🔍
Would you like to also upload this PDF to a cloud storage (Google Drive, AWS S3)? ☁️🚀
🔹 Upload Nessus PDF Report to Cloud Storage ☁️🚀
Now, we’ll upload the weekly Nessus PDF report to Google Drive or AWS S3 for easy access and backups.
✅ Step 1: Choose a Cloud Storage Provider
We can upload the report to:
1️⃣ Google Drive (Requires Google API)
2️⃣ AWS S3 (Requires AWS CLI or Boto3)
✅ Option 1: Upload to Google Drive
Step 1.1: Install Google Drive API Library
pip install google-auth google-auth-oauthlib google-auth-httplib2 googleapiclient
Step 1.2: Get Google API Credentials
- Go to Google Cloud Console.
- Enable the Google Drive API.
- Create OAuth 2.0 credentials → Download
credentials.json. - Place
credentials.jsonin your script folder.
Step 1.3: Modify Python Script
Add this function to upload the PDF report to Google Drive:
from googleapiclient.discovery import build
from googleapiclient.http import MediaFileUpload
from google.oauth2 import service_account
# Google Drive Setup
SCOPES = ["https://www.googleapis.com/auth/drive.file"]
SERVICE_ACCOUNT_FILE = "credentials.json" # Your downloaded credentials file
def upload_to_drive():
creds = service_account.Credentials.from_service_account_file(SERVICE_ACCOUNT_FILE, scopes=SCOPES)
drive_service = build("drive", "v3", credentials=creds)
file_metadata = {"name": "Nessus_Weekly_Report.pdf", "mimeType": "application/pdf"}
media = MediaFileUpload(PDF_REPORT, mimetype="application/pdf")
file = drive_service.files().create(body=file_metadata, media_body=media, fields="id").execute()
print(f"✅ Report Uploaded to Google Drive: https://drive.google.com/file/d/{file['id']}")
Step 1.4: Automate Upload After Generating Report
Call upload_to_drive() after generating the PDF:
generate_pdf(logs)
send_email()
upload_to_drive()
✅ Option 2: Upload to AWS S3
Step 2.1: Install AWS SDK for Python
pip install boto3
Step 2.2: Configure AWS Credentials
aws configure
Enter your AWS Access Key, Secret Key, and Region.
Step 2.3: Modify Python Script
Add this function to upload the PDF report to AWS S3:
import boto3
# AWS S3 Configuration
S3_BUCKET = "your-s3-bucket-name"
S3_FILE_NAME = "Nessus_Weekly_Report.pdf"
def upload_to_s3():
s3 = boto3.client("s3")
s3.upload_file(PDF_REPORT, S3_BUCKET, S3_FILE_NAME)
print(f"✅ Report Uploaded to S3: https://{S3_BUCKET}.s3.amazonaws.com/{S3_FILE_NAME}")
Step 2.4: Automate Upload After Generating Report
Call upload_to_s3() after generating the PDF:
generate_pdf(logs)
send_email()
upload_to_s3()
✅ Final Setup Summary
✅ Uploads Nessus report to Google Drive or AWS S3 ☁️
✅ Automates the process every week 🔄
✅ Ensures reports are always backed up 📂
Would you like to set up a Telegram bot to notify you when the report is uploaded? 📢🚀
🔹 Get Telegram Notification When Nessus Report is Uploaded 📢🚀
Now, we’ll set up a Telegram bot to notify you when the Nessus report is uploaded to Google Drive or AWS S3.
✅ Step 1: Create a Telegram Bot
1️⃣ Open Telegram and search for BotFather.
2️⃣ Send /newbot and follow the instructions.
3️⃣ Copy the Bot Token that BotFather provides.
4️⃣ Get your Chat ID by sending the bot a message and using this URL:
https://api.telegram.org/bot<Your-Bot-Token>/getUpdates
5️⃣ Note the chat_id from the response.
✅ Step 2: Install Requests Library
pip install requests
✅ Step 3: Modify Python Script to Send Telegram Notifications
Add this function to send a message when the report is uploaded:
import requests
# Telegram Bot Configuration
TELEGRAM_BOT_TOKEN = "YOUR_TELEGRAM_BOT_TOKEN"
TELEGRAM_CHAT_ID = "YOUR_CHAT_ID"
def send_telegram_message(message):
url = f"https://api.telegram.org/bot{TELEGRAM_BOT_TOKEN}/sendMessage"
payload = {"chat_id": TELEGRAM_CHAT_ID, "text": message}
requests.post(url, data=payload)
✅ Step 4: Integrate with Google Drive & AWS S3 Uploads
📌 If using Google Drive
Modify upload_to_drive() function:
def upload_to_drive():
creds = service_account.Credentials.from_service_account_file(SERVICE_ACCOUNT_FILE, scopes=SCOPES)
drive_service = build("drive", "v3", credentials=creds)
file_metadata = {"name": "Nessus_Weekly_Report.pdf", "mimeType": "application/pdf"}
media = MediaFileUpload(PDF_REPORT, mimetype="application/pdf")
file = drive_service.files().create(body=file_metadata, media_body=media, fields="id").execute()
drive_link = f"https://drive.google.com/file/d/{file['id']}"
print(f"✅ Report Uploaded to Google Drive: {drive_link}")
send_telegram_message(f"📢 Nessus Report Uploaded to Google Drive! 🚀\n🔗 {drive_link}")
📌 If using AWS S3
Modify upload_to_s3() function:
def upload_to_s3():
s3 = boto3.client("s3")
s3.upload_file(PDF_REPORT, S3_BUCKET, S3_FILE_NAME)
s3_link = f"https://{S3_BUCKET}.s3.amazonaws.com/{S3_FILE_NAME}"
print(f"✅ Report Uploaded to S3: {s3_link}")
send_telegram_message(f"📢 Nessus Report Uploaded to AWS S3! 🚀\n🔗 {s3_link}")
✅ Step 5: Automate Notification After Upload
Modify the main script:
generate_pdf(logs)
send_email()
upload_to_drive() # or upload_to_s3()
🎯 Final Setup Summary
✅ Uploads Nessus report to Google Drive or AWS S3 ☁️
✅ Sends a Telegram notification with the report link 📢
✅ Automates everything weekly 🔄